Unlock Remote Raspberry Pi Access: RemoteIoT & Windows Guide
Ever felt tethered to your Raspberry Pi, wishing you could command it from afar? The ability to remotely access your Raspberry Pi isn't just a convenience; it's a gateway to unlocking its true potential in the world of IoT.
This article will guide you through the intricate process of establishing remote IoT VPC SSH access for your Raspberry Pi, ensuring you have the means to download all the necessary tools for free on a Windows machine. The objective is to provide a complete understanding of RemoteIoT VPC SSH on Raspberry Pi, including how to procure it without cost on Windows. In this comprehensive guide, we will meticulously navigate the setup and utilization of RemoteIoT for remote Raspberry Pi access, including a complimentary Windows download. As remote work and IoT applications gain traction, the need for dependable remote access solutions has become more pressing than ever. This guide will cover everything required to remotely access your Raspberry Pi using RemoteIoT on Windows. From preparing your Raspberry Pi for remote access to installing and configuring RemoteIoT, we will guide you through each phase.
| Category | Details |
|---|---|
| Name | Raspberry Pi Remote Access |
| Function | Enables remote control and management of Raspberry Pi devices |
| Compatibility | Works seamlessly with Windows, Linux, and macOS |
| Security | Offers secure SSH connection for safe remote access |
| Features | File transfer, command execution, remote desktop access |
| Use Cases | IoT projects, remote server management, home automation |
| Setup | Easy installation and configuration process |
| Cost | Offers free tools and resources for Windows |
| Website | Raspberry Pi Official Website |
The initial step involves downloading and installing a remote access tool. You'll need to select a tool that offers a free Windows download for remote access. Once downloaded, you must configure the remote access tool. Adhere to the instructions to set up the remote access tool, ensuring you correctly input your Raspberry Pi's IP address and SSH credentials. Remote access to your Raspberry Pi with RemoteIoT presents numerous benefits for efficiently managing your devices. With its secure connection, straightforward setup, and Windows compatibility, RemoteIoT is a premier choice for remote access solutions.
Are you seeking a reliable method to remotely manage your Raspberry Pi? The RemoteIoT platform delivers a seamless solution for SSH access to your Raspberry Pi, facilitating secure and efficient remote management. The capacity to securely connect remote IoT P2P SSH Raspberry Pi for Windows download has become a pivotal skill for both tech enthusiasts and professionals. With your Raspberry Pi and Windows machine now configured, it's time to establish a secure P2P SSH connection using RemoteIoT. This section will methodically guide you through the process.
This article explores the in-depth process of configuring remote IoT VPC SSH access for your Raspberry Pi, assuring the availability of free downloads for all essential tools on a Windows machine. The aim is to provide a thorough understanding of RemoteIoT VPC SSH on Raspberry Pi, including details on how to download it for free on Windows. This comprehensive guide will walk you through setting up and using RemoteIoT for remote Raspberry Pi access, coupled with a free Windows download. As remote work and IoT applications continue to surge in popularity, the demand for dependable remote access solutions is ever-increasing. The guide encompasses all necessary information to remotely access your Raspberry Pi using RemoteIoT download on Windows. From configuring your Raspberry Pi for remote access to the installation and setup of RemoteIoT, each step will be carefully explained.
Downloading and installing a remote access tool involves choosing a suitable tool that provides a free Windows download. Configuring the remote access tool entails following detailed instructions, including entering your Raspberry Pi's IP address and SSH credentials. Utilizing RemoteIoT to remotely access your Raspberry Pi provides countless advantages for those aiming to manage their devices with greater efficiency. With its secure connection, easy setup, and compatibility with Windows, RemoteIoT stands out as a top-tier choice for remote access solutions. The RemoteIoT platform provides a seamless solution for SSH access to your Raspberry Pi, enabling secure and efficient remote management. The capacity to securely connect remote IoT P2P SSH Raspberry Pi for Windows download has become an essential skill for tech enthusiasts and professionals alike.
Now that your Raspberry Pi and Windows machine are properly configured, you can proceed to establish a secure P2P SSH connection using RemoteIoT. The following section will provide a step-by-step guide through this process. This guide also explores how to remotely access Raspberry Pi for remote IoT projects, covering everything from setting up your Raspberry Pi to downloading free tools that seamlessly function on Windows. Understanding remote access for Raspberry Pi is critical, as it allows you to control your Raspberry Pi from another device, regardless of its physical location. Accessing your Raspberry Pi remotely is one of the most powerful features you can enable, and free downloads for Windows make this even more accessible.
Whether you're a tech enthusiast, a hobbyist, or a professional developer, this setup unlocks numerous possibilities. Accessing your Raspberry Pi remotely has never been easier with RemoteIoT software, providing seamless control from any Windows device. RemoteIoT provides a secure and efficient means to connect to your Raspberry Pi from any location, facilitating the remote management of projects, monitoring of systems, and running of applications. This includes remotely accessing Raspberry Pi behind a firewall or NAT router, allowing direct connection from anywhere as if it were on the local network. You can send commands and batch jobs to your Raspberry Pi from a web portal, eliminating the need to discover the IoT device IP or change any firewall settings.
To copy a file named myfile.txt from your personal computer to a users home folder on your Raspberry Pi, use the following command from the directory containing myfile.txt. Replace the placeholder with the username you use to log in to your Raspberry Pi and the placeholder with your Raspberry Pis IP address. The process of installing RealVNC Connect on Windows is also important for certain remote access configurations. Maybe you already understand how to do it from the same network but desire a similar solution for remote access from work or a friends house. This article will share a few easy and free methods to access your Pi remotely. Solutions like TeamViewer, VNC, or XRDP can provide remote access to a Raspberry Pi over the internet.
To further elaborate on accessing your Raspberry Pi remotely, consider the following detailed steps: First, ensure your Raspberry Pi is connected to a network with internet access. Then, enable SSH (Secure Shell) on your Raspberry Pi. This can typically be done through the Raspberry Pi configuration settings. You might need to install an SSH server if its not already installed. Next, determine the IP address of your Raspberry Pi. This can be done by running the command `hostname -I` in the terminal of your Raspberry Pi. Note down this IP address, as it will be needed for the remote connection. On your Windows machine, download and install an SSH client like PuTTY. This client will allow you to establish a secure connection to your Raspberry Pi.
Open PuTTY and enter the IP address of your Raspberry Pi in the Host Name (or IP address) field. Ensure the port is set to 22 (the default port for SSH). Click Open to initiate the connection. A terminal window will appear, prompting you for your username and password. Enter the username and password for your Raspberry Pi. Once authenticated, you will have remote access to your Raspberry Pis command line interface. You can now execute commands and manage files as if you were directly connected to the device. For a graphical interface, you can use VNC (Virtual Network Computing). First, install a VNC server on your Raspberry Pi. A popular option is TightVNCServer.
To install TightVNCServer, run the command `sudo apt-get install tightvncserver`. Once installed, start the VNC server by running `tightvncserver`. The first time you run it, it will prompt you to set a password. Make sure to set a secure password. On your Windows machine, download and install a VNC client like RealVNC Viewer. Open RealVNC Viewer and enter the IP address of your Raspberry Pi followed by `:1` (e.g., 192.168.1.100:1). This specifies the display number to connect to. Enter the password you set for the VNC server on your Raspberry Pi. You will now have a graphical interface of your Raspberry Pi on your Windows machine. For enhanced security, consider using SSH tunneling with VNC. This encrypts the VNC traffic, protecting it from eavesdropping.
To set up SSH tunneling, you need to configure PuTTY to forward a local port to the VNC server on your Raspberry Pi. In PuTTY, enter the IP address of your Raspberry Pi in the Host Name (or IP address) field. Navigate to Connection -> SSH -> Tunnels. In the Source port field, enter a local port number (e.g., 5901). In the Destination field, enter `localhost:5901`. Click Add to add the tunnel. Click Open to initiate the connection. Enter your username and password for your Raspberry Pi. In RealVNC Viewer, connect to `localhost:5901`. You are now connecting to your Raspberry Pi through an SSH tunnel, ensuring a secure connection. Another approach to remotely accessing your Raspberry Pi is through RemoteIoT.
RemoteIoT provides a user-friendly platform that simplifies the process of remote access. To use RemoteIoT, first, create an account on their website. Then, install the RemoteIoT agent on your Raspberry Pi. This can typically be done by running a script provided by RemoteIoT. The agent will connect your Raspberry Pi to the RemoteIoT platform, allowing you to access it remotely through their web interface. RemoteIoT often provides features like file management, command execution, and remote desktop access. It also handles the complexities of firewalls and NAT routers, making it easier to connect to your Raspberry Pi from anywhere. TeamViewer is another option for remote access, known for its ease of use.
To use TeamViewer, download and install the TeamViewer software on both your Raspberry Pi and your Windows machine. On your Raspberry Pi, you might need to install the ARM version of TeamViewer. Once installed, TeamViewer will generate a unique ID and password for your Raspberry Pi. On your Windows machine, enter the ID and password to establish a remote connection. TeamViewer provides a graphical interface, allowing you to control your Raspberry Pi as if you were sitting in front of it. It also offers features like file transfer and remote printing. XRDP (X Remote Desktop Protocol) is another option for remote access, particularly useful if you want to use the Remote Desktop Connection client built into Windows.
To use XRDP, install the XRDP server on your Raspberry Pi by running the command `sudo apt-get install xrdp`. Once installed, start the XRDP service by running `sudo service xrdp start`. On your Windows machine, open the Remote Desktop Connection client. Enter the IP address of your Raspberry Pi and click Connect. You will be prompted for your username and password. Enter the username and password for your Raspberry Pi. You will now have a graphical interface of your Raspberry Pi on your Windows machine. When choosing a remote access solution, consider factors like security, ease of use, and features. SSH is a secure and reliable option for command line access.
VNC provides a graphical interface but may require additional security measures like SSH tunneling. RemoteIoT simplifies the process but may require a subscription for advanced features. TeamViewer is easy to use but may have limitations on free accounts. XRDP allows you to use the built-in Remote Desktop Connection client in Windows. Consider your specific needs and requirements when selecting the best remote access solution for your Raspberry Pi. This article has provided a comprehensive overview of various methods for remotely accessing your Raspberry Pi from a Windows machine. By following the steps outlined in this guide, you can unlock the full potential of your Raspberry Pi and manage it from anywhere in the world.
In summary, setting up remote access to your Raspberry Pi involves several key steps. First, ensure your Raspberry Pi is properly connected to the internet and that SSH is enabled. Next, choose a remote access tool that suits your needs, such as PuTTY for SSH, RealVNC for a graphical interface, or RemoteIoT for a simplified platform. Configure the chosen tool with the correct IP address and credentials for your Raspberry Pi. For enhanced security, consider using SSH tunneling with VNC or exploring the security features offered by RemoteIoT. Finally, test the connection to ensure you can successfully access and manage your Raspberry Pi remotely. With these steps, you can transform your Raspberry Pi into a remotely accessible powerhouse, ready for a wide range of IoT projects and remote management tasks. Whether youre a seasoned developer or a tech enthusiast, the ability to remotely control your Raspberry Pi opens up endless possibilities.
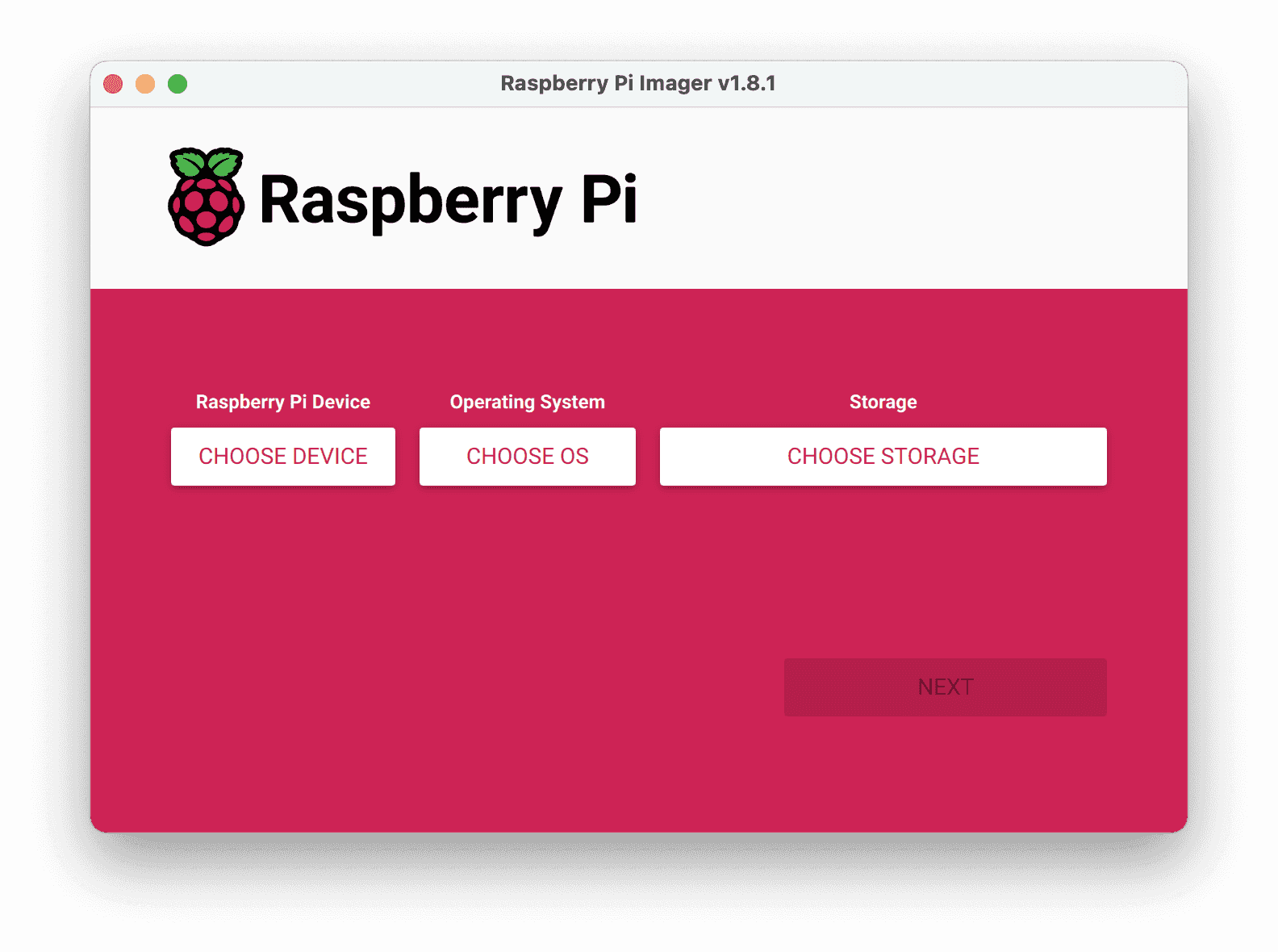
Free Download SSH RemoteIoT Device Raspberry Pi For Windows The

Remotely Access Raspberry Pi RemoteIoT Free Download For Windows

How To Remotely Access Raspberry Pi Using RemoteIoT On Windows A