Unlock Remote Access: RemoteIOT VPC SSH On Raspberry Pi Guide
Ever wished you could control your Raspberry Pi from anywhere in the world, seamlessly and securely? The power to remotely manage your IoT devices from your Windows machine is now a reality, and it's more accessible than ever before.
This comprehensive guide delves into the world of the Remote IoT VPC SSH Raspberry Pi Download Free Windows, unlocking a realm of possibilities for tech enthusiasts and professionals alike. We will explore how to harness the power of RemoteIoT in conjunction with SSH (Secure Shell) on your Raspberry Pi, all while utilizing your familiar Windows environment. From initial setup to advanced configurations, we'll cover every aspect, ensuring you gain complete control over your remote devices. Imagine accessing your Raspberry Pi behind a firewall or NAT router as if it were right next to you, sending commands, and managing batch jobs directly from a web portal, all without the hassle of discovering IP addresses or tweaking firewall settings. This is the future of remote IoT management, and this guide is your key to unlocking it.
| Category | Information |
|---|---|
| Name | Remote IoT VPC SSH |
| Function | Enables remote access and management of Raspberry Pi devices. |
| Compatibility | Raspberry Pi (all models), Windows (various versions) |
| Key Features |
|
| Benefits |
|
| Download Source | RemoteIoT Platform (check official website for Windows application) |
| Reference Website | RemoteIoT Official Website |
The RemoteIoT platform presents a holistic solution, offering smooth connectivity and control. This article offers a comprehensive exploration, guiding you through each step of the process. You will acquire all necessary knowledge to configure SSH on your Raspberry Pi and download the complimentary Windows application from RemoteIoT. Let's delve into the specifics and unleash the full potential of remote device management. Consider this your all-encompassing resource, offering everything you need to configure, and oversee SSH connections on a Raspberry Pi.
The RemoteIoT platform's SSH download for Raspberry Pi has witnessed an upsurge in popularity, aligning with the growing adoption of IoT technologies by individuals and organizations. This formidable synergy empowers users to remotely manage and interact with their Raspberry Pi devices through SSH, establishing it as an indispensable tool for modern tech enthusiasts and seasoned professionals. Is SSH compatible with all Raspberry Pi models? The answer is yes. SSH is indeed compatible with all Raspberry Pi models, contingent upon the operating system's support (e.g., Raspbian).
Master the art of SSH for Remote IoT Raspberry Pi, and you'll find yourself equipped with a valuable skill that can significantly elevate your projects. The possibilities are boundless, limited only by your imagination and the functionalities you implement on your Raspberry Pi. What follows is a detailed breakdown of the steps involved in establishing remote SSH access to your Raspberry Pi from a Windows machine, with a focus on leveraging freely available tools.
Unleashing the combined power of RemoteIoT VPC SSH on Raspberry Pi while acquiring a free Windows 10 download can dramatically enhance your computing capabilities. By adhering to the steps outlined in this guide, you can craft a secure and highly efficient remote access system that precisely aligns with your unique needs. The following offers everything you need to know about mastering RemoteIoT VPC SSH on Raspberry Pi using a Windows 10 download guide. From grasping the fundamental principles to configuring advanced features, you'll gain the tools to securely manage your IoT devices from any location.
SSH, or Secure Shell, empowers you to establish secure communication with your Raspberry Pi from an external device, such as your Windows PC. Here's a step-by-step guide to assist you in configuring SSH on your Raspberry Pi. Enable SSH on Raspberry Pi: The initial step involves enabling the SSH service on your Raspberry Pi. This can be achieved by directly accessing the Raspberry Pi.
Understanding the Landscape of Remote Access to Raspberry Pi Imagine a world where you can access and control your Raspberry Pi from anywhere, anytime, without being tethered to a physical location. This is the promise of remote access, a capability that unlocks a vast array of possibilities for both personal and professional applications. Whether you're a hobbyist tinkering with home automation, a developer deploying IoT solutions, or an engineer managing remote devices, mastering remote access techniques is crucial. This guide hones in on a specific approach: leveraging the RemoteIoT platform in conjunction with SSH on a Raspberry Pi, all while operating from a Windows environment.
The Raspberry Pi, a marvel of modern computing, has become a cornerstone of countless projects, from DIY home servers to sophisticated industrial automation systems. Its versatility and affordability make it an ideal platform for experimentation and deployment. However, to truly harness its potential, you need to be able to interact with it remotely. This is where SSH comes into play. SSH, or Secure Shell, is a cryptographic network protocol that allows you to securely access and control a remote computer over an unsecured network. It encrypts all traffic between your computer and the Raspberry Pi, protecting your data from eavesdropping and tampering.
The RemoteIoT Platform: A Gateway to Seamless Connectivity The RemoteIoT platform takes remote access to a whole new level. It provides a comprehensive suite of tools and services that simplify the process of connecting to, managing, and controlling your IoT devices. One of its key features is its ability to bypass common network obstacles, such as firewalls and NAT routers, allowing you to access your Raspberry Pi from anywhere in the world without the need for complex configurations. Furthermore, RemoteIoT offers a user-friendly web portal where you can send commands, manage batch jobs, and monitor the status of your devices, all from a single interface.
Why Windows? While the Raspberry Pi itself typically runs a Linux-based operating system, many users prefer to interact with it from a Windows machine. Windows remains the dominant desktop operating system, and it offers a familiar and intuitive environment for many users. This guide specifically focuses on setting up remote access to your Raspberry Pi from a Windows computer, allowing you to leverage the best of both worlds.
Navigating the World of Free Tools One of the most appealing aspects of the Raspberry Pi ecosystem is the abundance of free and open-source tools available. This guide will highlight several free tools that you can use to set up and manage your remote SSH connection, including PuTTY, a popular SSH client for Windows, and WinSCP, a graphical file transfer program that allows you to securely transfer files between your Windows computer and your Raspberry Pi. Security Considerations Before diving into the technical details, it's essential to address the security implications of remote access. Exposing your Raspberry Pi to the internet can create potential security vulnerabilities if not done properly. This guide will emphasize best practices for securing your SSH connection, such as using strong passwords, enabling key-based authentication, and keeping your software up to date.
Prerequisites Before you begin, make sure you have the following: A Raspberry Pi: Any model will work, but a Raspberry Pi 3 or 4 is recommended for optimal performance. A Windows Computer: Running Windows 7 or later. An Internet Connection: For both your Raspberry Pi and your Windows computer. Raspbian Operating System: Installed on your Raspberry Pi. PuTTY: An SSH client for Windows (downloadable for free). WinSCP: A graphical file transfer program (downloadable for free).
Step-by-Step Guide to Setting Up Remote SSH Access Enable SSH on Your Raspberry Pi The first step is to enable the SSH service on your Raspberry Pi. There are several ways to do this: Using raspi-config: If you have direct access to your Raspberry Pi, you can use the raspi-config tool to enable SSH. Open a terminal and type sudo raspi-config. Navigate to Interfacing Options -> SSH and select Yes to enable SSH. Using the GUI: If you're using the Raspberry Pi Desktop environment, you can enable SSH through the GUI. Go to Preferences -> Raspberry Pi Configuration. Click on the Interfaces tab and enable SSH. Using a Headless Setup: If you're setting up your Raspberry Pi without a monitor or keyboard (a "headless" setup), you can enable SSH by creating an empty file named ssh in the /boot partition of your SD card. When the Raspberry Pi boots up, it will detect this file and enable SSH automatically.
Find Your Raspberry Pi's IP Address To connect to your Raspberry Pi via SSH, you need to know its IP address. There are several ways to find this: Using the hostname command: Open a terminal on your Raspberry Pi and type hostname -I. This will display your Raspberry Pi's IP address. Using your router's admin panel: Most routers have an admin panel that allows you to see a list of connected devices and their IP addresses. Log in to your router's admin panel and look for your Raspberry Pi in the list of connected devices. Using an IP scanner: There are several free IP scanner tools available that can scan your network and identify all connected devices and their IP addresses. Download and Install PuTTY on Your Windows Computer PuTTY is a free and open-source SSH client for Windows. Download the latest version from the PuTTY website and install it on your computer.
Connect to Your Raspberry Pi Using PuTTY Open PuTTY on your Windows computer. In the "Host Name (or IP address)" field, enter your Raspberry Pi's IP address. Make sure the "Port" is set to 22 (the default SSH port). Click the "Open" button. A security alert may pop up, warning you that the server's host key is not cached in the registry. This is normal the first time you connect to a new server. Click "Yes" to continue. A terminal window will open, prompting you for your username and password. Enter the username "pi" and your Raspberry Pi's password. If you haven't changed the default password, it's "raspberry". Important: Change the default password as soon as possible to improve security!
Configure Key-Based Authentication (Optional, but Highly Recommended) Key-based authentication is a more secure alternative to password-based authentication. Instead of entering your password every time you connect, you use a pair of cryptographic keys: a private key, which you keep secret on your Windows computer, and a public key, which you store on your Raspberry Pi. To set up key-based authentication: Generate a key pair using PuTTYgen: Open PuTTYgen (which is installed along with PuTTY). Click the "Generate" button and move your mouse around to generate randomness. Save the private key to a safe location on your Windows computer. Copy the public key to your Raspberry Pi: Open PuTTY and connect to your Raspberry Pi. Open the ~/.ssh/authorized_keys file (create it if it doesn't exist): nano ~/.ssh/authorized_keys Paste the public key into the authorized_keys file. Save the file and exit. Disable password-based authentication (optional, but recommended for increased security): Open the /etc/ssh/sshd_config file: sudo nano /etc/ssh/sshd_config Find the line PasswordAuthentication yes and change it to PasswordAuthentication no. Save the file and exit. Restart the SSH service: sudo systemctl restart ssh.
Install and Configure WinSCP (Optional) WinSCP is a free and open-source file transfer program that allows you to securely transfer files between your Windows computer and your Raspberry Pi. Download the latest version from the WinSCP website and install it on your computer. To connect to your Raspberry Pi using WinSCP: Open WinSCP on your Windows computer. In the "File protocol" field, select "SCP". In the "Host name" field, enter your Raspberry Pi's IP address. In the "User name" field, enter "pi". Enter your Raspberry Pi's password (or use key-based authentication if you've configured it). Click the "Login" button. WinSCP will open a graphical interface that allows you to browse the files on your Raspberry Pi and transfer files between your computer and your Raspberry Pi.
Accessing Your Raspberry Pi Behind a Firewall or NAT Router One of the key benefits of the RemoteIoT platform is its ability to bypass firewalls and NAT routers, allowing you to access your Raspberry Pi from anywhere in the world without the need for complex configurations. To achieve this, RemoteIoT uses a technique called "reverse SSH tunneling." In essence, your Raspberry Pi establishes a persistent SSH connection to a RemoteIoT server, which then acts as a proxy, allowing you to connect to your Raspberry Pi through the RemoteIoT server. To set up reverse SSH tunneling using RemoteIoT: Create a RemoteIoT account: Sign up for a free account on the RemoteIoT website. Install the RemoteIoT agent on your Raspberry Pi: Follow the instructions on the RemoteIoT website to install the RemoteIoT agent on your Raspberry Pi. Configure the RemoteIoT agent: Configure the RemoteIoT agent to establish a reverse SSH tunnel to the RemoteIoT server. Connect to your Raspberry Pi through the RemoteIoT web portal: Log in to the RemoteIoT web portal and connect to your Raspberry Pi through the reverse SSH tunnel.
Securing Your Remote SSH Connection As mentioned earlier, security is paramount when it comes to remote access. Here are some additional tips for securing your SSH connection: Use a strong password: Choose a password that is at least 12 characters long and contains a mix of uppercase and lowercase letters, numbers, and symbols. Change the default SSH port: The default SSH port is 22. Changing it to a non-standard port can help to deter attackers. Use a firewall: Configure a firewall on your Raspberry Pi to restrict access to the SSH port to only authorized IP addresses. Keep your software up to date: Regularly update your Raspberry Pi's operating system and software to patch security vulnerabilities. Monitor your logs: Regularly monitor your SSH logs for suspicious activity. Conclusion Mastering remote access to your Raspberry Pi opens up a world of possibilities. By combining the power of SSH with the RemoteIoT platform and free tools like PuTTY and WinSCP, you can securely and seamlessly control your Raspberry Pi from anywhere in the world. Remember to prioritize security and follow the best practices outlined in this guide to protect your data and your Raspberry Pi from unauthorized access.
Exploring Advanced Features and Customization Once you've established a basic remote SSH connection to your Raspberry Pi, you can explore a range of advanced features and customizations to further enhance your experience. Let's delve into some of these possibilities: Port Forwarding: Beyond basic SSH access, port forwarding allows you to tunnel other services running on your Raspberry Pi to your Windows machine. For example, if you're running a web server on your Raspberry Pi, you can forward port 80 to your Windows machine, allowing you to access the web server from your web browser as if it were running locally. To set up port forwarding, you can use the -L option with the ssh command. For instance: ssh -L 8080:localhost:80 pi@your_raspberry_pi_ip This command forwards port 80 on your Raspberry Pi to port 8080 on your Windows machine. Now, you can access the web server by opening your web browser and navigating to http://localhost:8080.
X11 Forwarding: If you want to run graphical applications on your Raspberry Pi and display them on your Windows machine, you can use X11 forwarding. This allows you to run applications like a web browser, image editor, or even a full desktop environment remotely. To enable X11 forwarding, use the -X option with the ssh command: ssh -X pi@your_raspberry_pi_ip Before using X11 forwarding, you need to install an X server on your Windows machine. One popular option is Xming. Once you've installed Xming, start it and then connect to your Raspberry Pi using SSH with X11 forwarding enabled. Now, you can run graphical applications on your Raspberry Pi, and they will be displayed on your Windows machine. Customizing Your SSH Configuration: The SSH client and server offer a wide range of configuration options that you can customize to suit your needs. These options can be set in the /etc/ssh/sshd_config file (for the server) and the ~/.ssh/config file (for the client). Some useful customizations include: Changing the SSH port: As mentioned earlier, changing the default SSH port can help to deter attackers. You can change the port by editing the Port option in the /etc/ssh/sshd_config file. Limiting access to specific users or groups: You can use the AllowUsers and AllowGroups options in the /etc/ssh/sshd_config file to restrict access to the SSH server to only authorized users or groups. Disabling password-based authentication: As discussed earlier, disabling password-based authentication and using key-based authentication instead is a more secure option. Setting up automatic SSH connections: You can use the sshpass command to automate SSH connections that require a password. However, be aware that storing passwords in scripts can be a security risk.
Exploring Alternative Remote Access Solutions While this guide focuses on using SSH and the RemoteIoT platform for remote access, there are several alternative solutions available. Some popular options include: Virtual Network Computing (VNC): VNC is a graphical desktop sharing system that allows you to remotely control a computer's desktop environment. While VNC is relatively easy to set up, it is not as secure as SSH and is not recommended for use over the internet without additional security measures. TeamViewer: TeamViewer is a commercial remote access software that offers a user-friendly interface and a range of features, including file transfer, screen sharing, and remote printing. While TeamViewer is easy to use, it is not free for commercial use. AnyDesk: AnyDesk is another commercial remote access software that offers similar features to TeamViewer. It is known for its high performance and low latency. While AnyDesk is free for personal use, it is not free for commercial use. Choosing the Right Solution: The best remote access solution for you will depend on your specific needs and requirements. If you need a secure and reliable solution for accessing your Raspberry Pi over the internet, SSH and the RemoteIoT platform are excellent choices. If you need a graphical desktop environment and are willing to sacrifice some security, VNC may be a suitable option. If you need a user-friendly commercial solution with a range of features, TeamViewer or AnyDesk may be worth considering.
Troubleshooting Common Issues When setting up remote SSH access to your Raspberry Pi, you may encounter some common issues. Here are some tips for troubleshooting these issues: Connection Refused: If you're getting a "Connection Refused" error, it means that the SSH service is not running on your Raspberry Pi or that your firewall is blocking access to the SSH port. Make sure that the SSH service is enabled and running and that your firewall is configured to allow access to port 22 (or whatever port you're using for SSH). Authentication Failures: If you're getting "Authentication Failure" errors, it means that you're entering the wrong username or password. Double-check your username and password and make sure that you're using the correct authentication method (password-based or key-based). Key Exchange Failed: If you're getting "Key Exchange Failed" errors, it means that there is a problem with the cryptographic key exchange process. This can be caused by a variety of factors, such as outdated software or incompatible cryptographic algorithms. Try updating your software and/or changing the cryptographic algorithms used by SSH. Slow Connection Speeds: If you're experiencing slow connection speeds, it could be due to a variety of factors, such as a slow internet connection, a congested network, or a high CPU load on your Raspberry Pi. Try optimizing your network settings and/or reducing the CPU load on your Raspberry Pi.

RemoteIoT VPC SSH Raspberry Pi Your Ultimate Guide To Downloading And

Free SSH Remote IoT Raspberry Pi Download Your Ultimate Guide
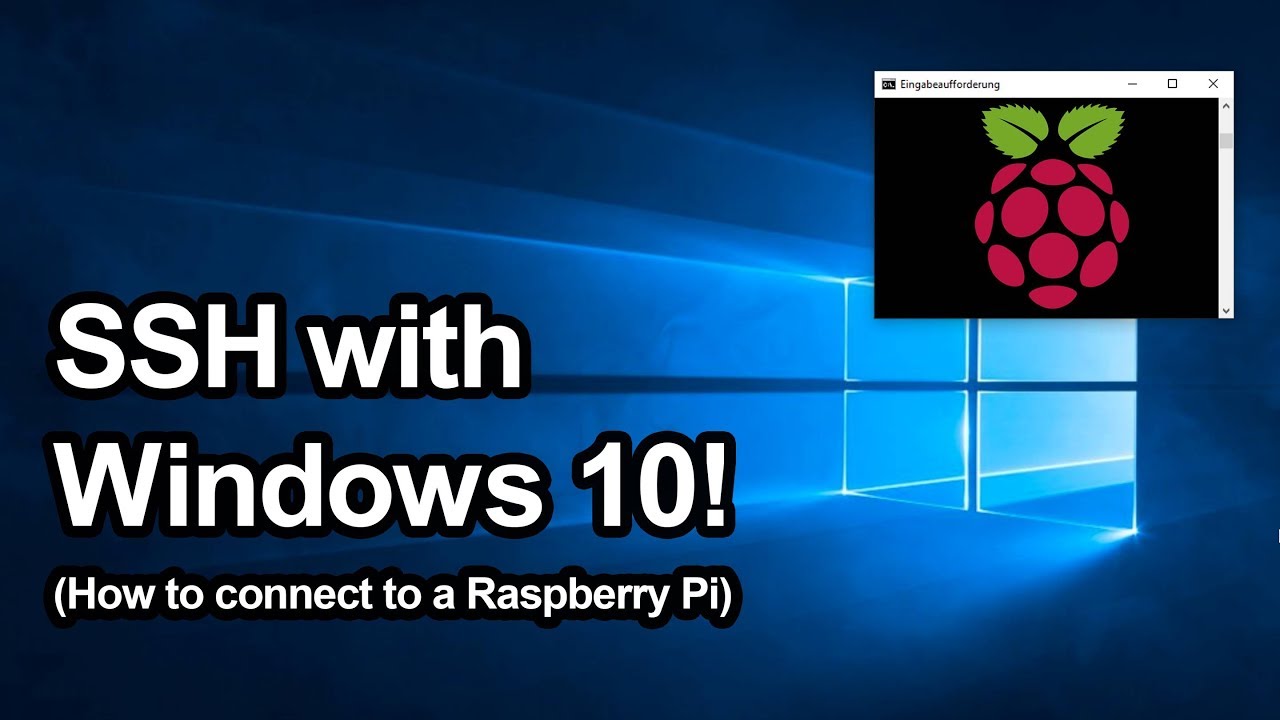
Mastering Ssh Raspberry Pi Iot From Anywhere Download Free Windows